本文为技术新手提供最新版VMware 虚拟机 安装Linux系统全流程指导,涵盖虚拟机环境搭建、CentOS镜像配置、系统优化等12个关键环节,特别针对安装路径设置、硬件资源分配、网络连接模式等易错点进行重点解析,帮助零基础用户快速搭建Linux开发环境。
wmware 17.5 下载连接 :https://www.vmware.com/
准备安装环境
centos 7.9 下载连接 :https://www.centos.org/centos-linux/
关闭Windows Defender实时防护和第三方杀毒软件
确保系统用户名不含中文特殊字符
预留至少50GB磁盘空间(推荐非系统盘存储)
VMware中创建虚拟机配置
点击「创建新的虚拟机」
点击创建虚拟机或者在机器列表右键创建虚拟机都行
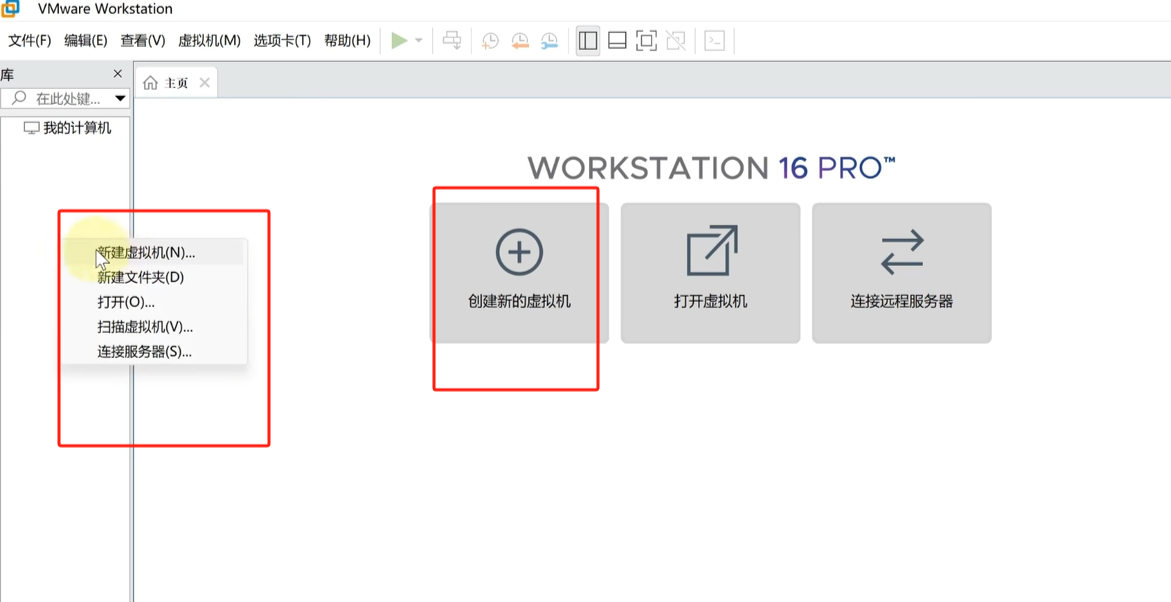
勾选稍后安装操作系统
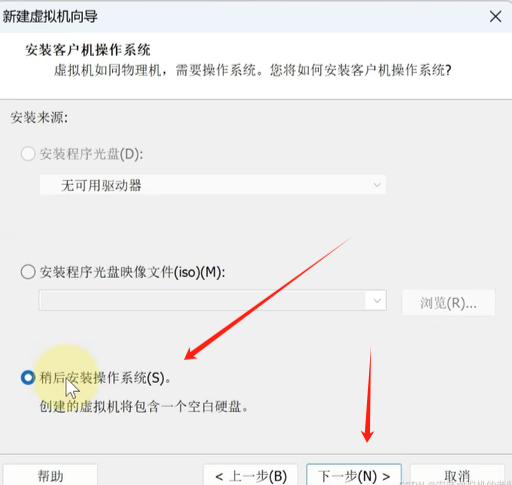
选择linux 版本
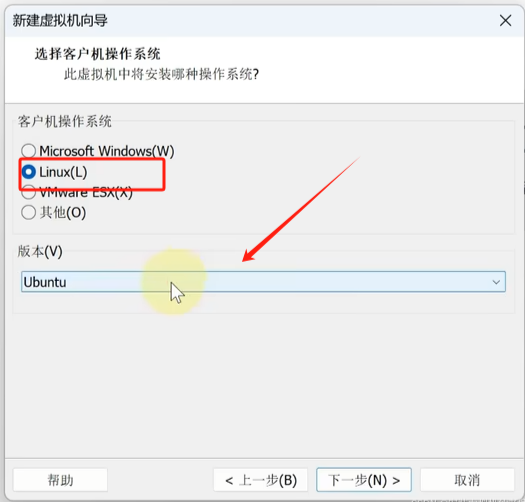
选择 要安装的系统 我们下载的是centos 7 所以这里选择Centos 7就可以了,点击下一步。
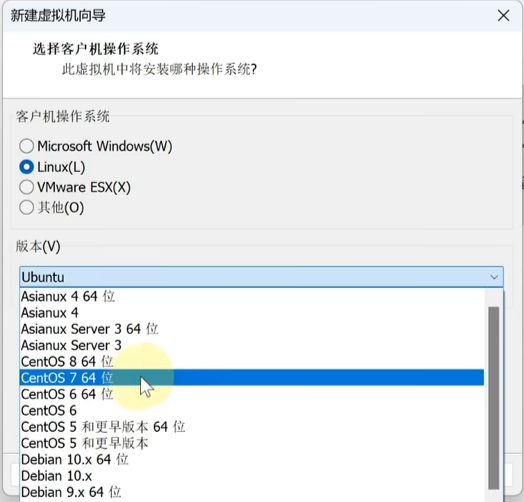
修改虚拟机名称以及位置
位置不要选择系统盘
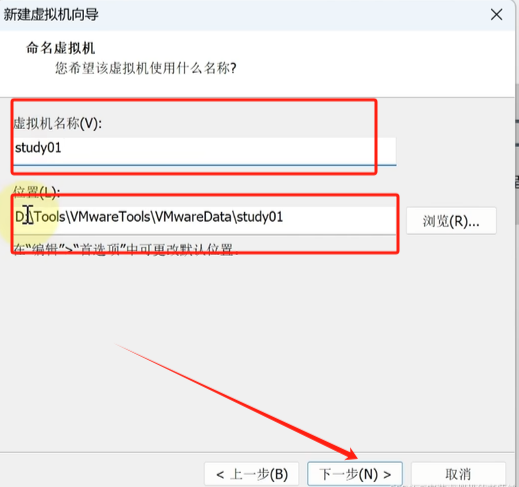
虚拟机处理器以及内存配置
处理器配置建议:2核心+2线程(物理机配置16G内存情况下)但是也看具体情况。
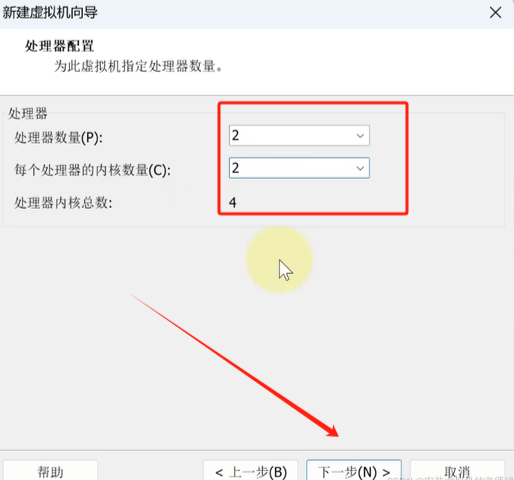
内存分配建议:物理机内存的1/4(如物理机32G则分配8G)
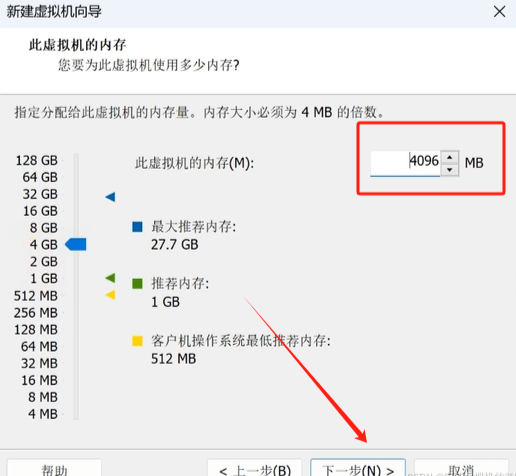
网络配置
网络适配器选择NAT模式确保联网
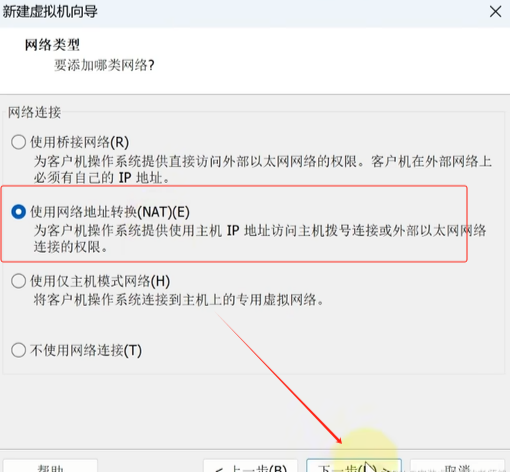
默认操作 下一步
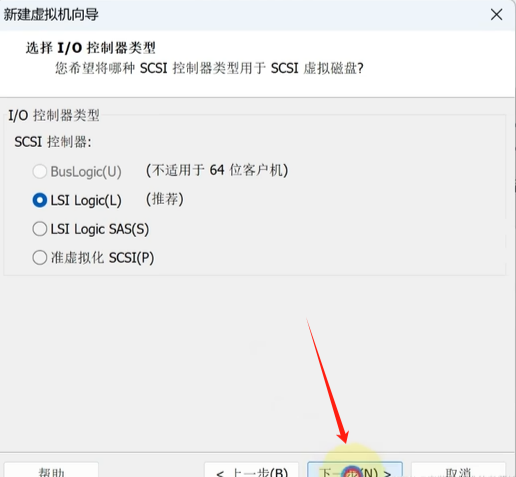
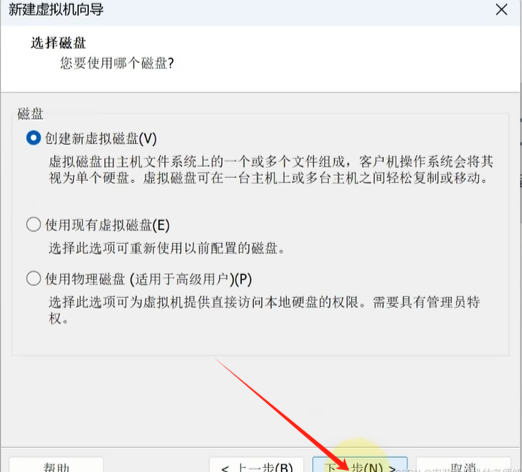
磁盘配置
日常使用50G就行,后期可以扩容,不影响,继续下一步。
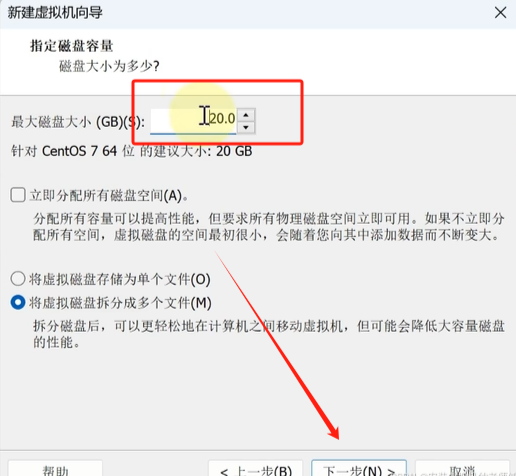
点击完成回到虚拟机页面,这时候在我的计算机列表就显示你刚刚创建的虚拟机了
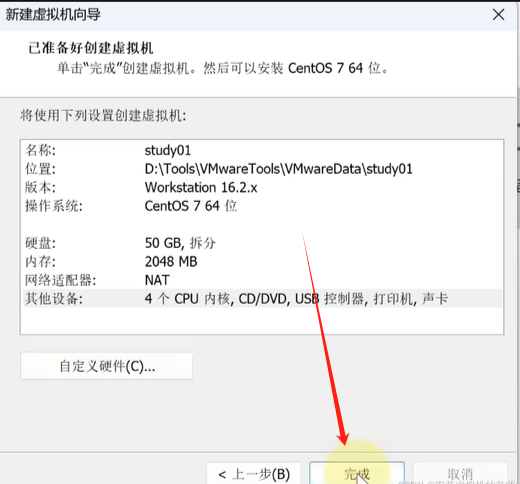
安装操作系统
选中虚拟机 点击编辑虚拟机设置
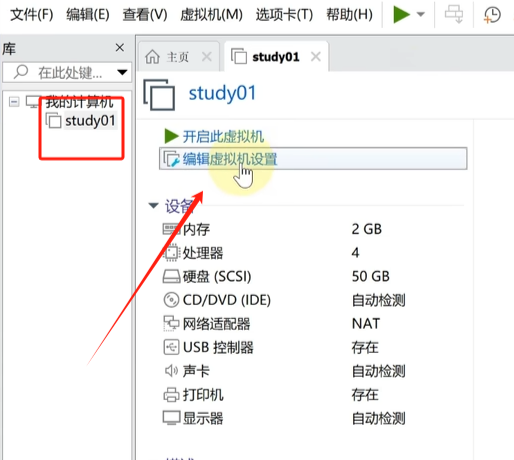
在虚拟机设置中点击「CD/DVD」选项
选择「使用ISO映像文件」并指定CentOS 7.9镜像路径(选择下载的那个)
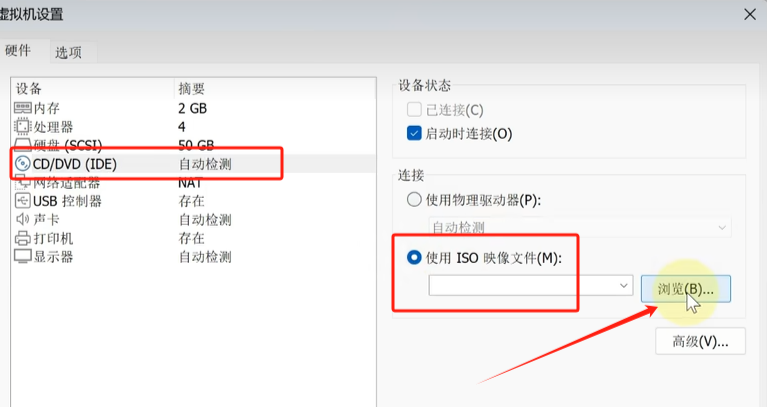
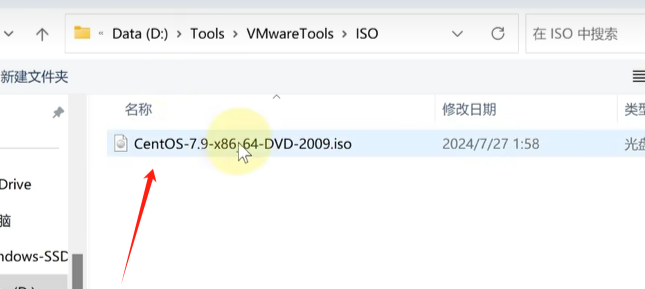
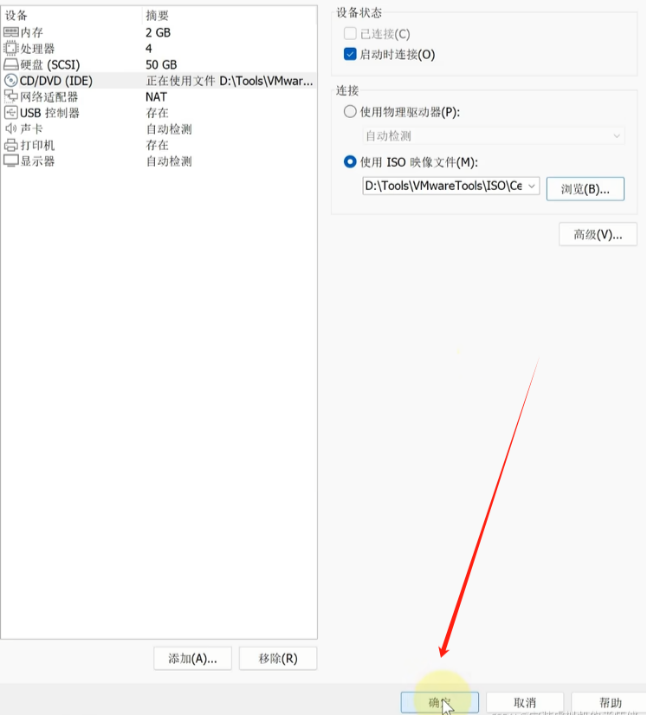
开启虚拟机
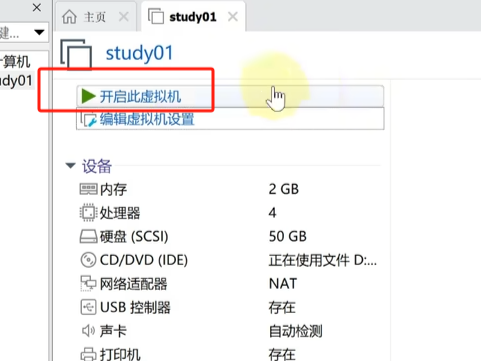
选择第一个启动虚拟机选择「Install CentOS 7」进入图形安装界面
注意
如果虚拟机鼠标出不来,按住ctrl+alt就出来了
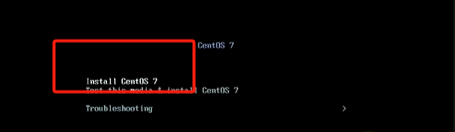
选择语言时区
语言选择简体中文,时区设置为「Asia/Shanghai」

点击软件选择,勾选开发工具,点完成
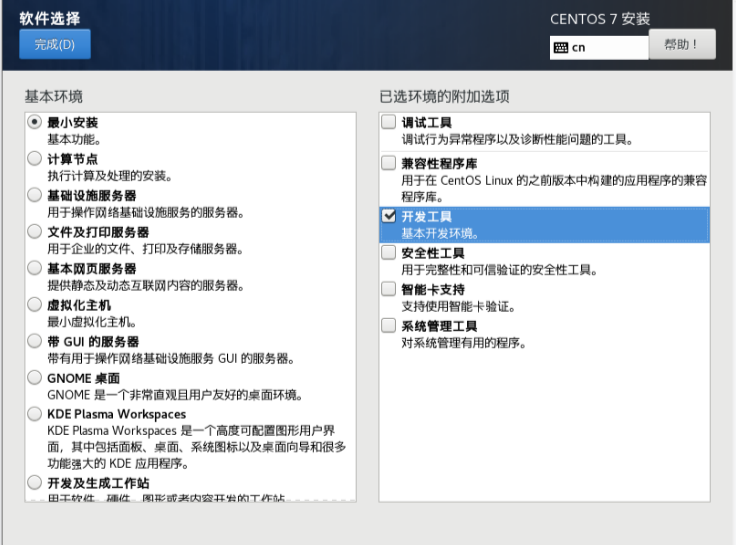
分区可以自行创建也可以默认,我这里默认;
点击网络和主机名
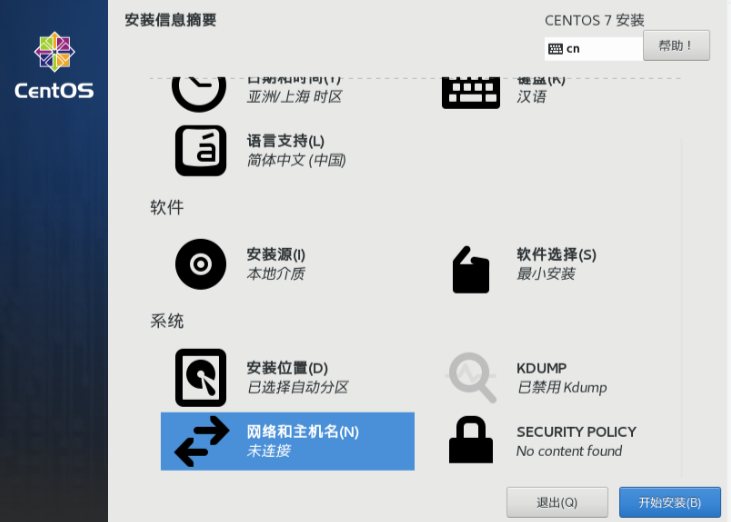
先设置主机名-应用-然后点配置,我这里在主机名后面不小心加了个S,后面删了
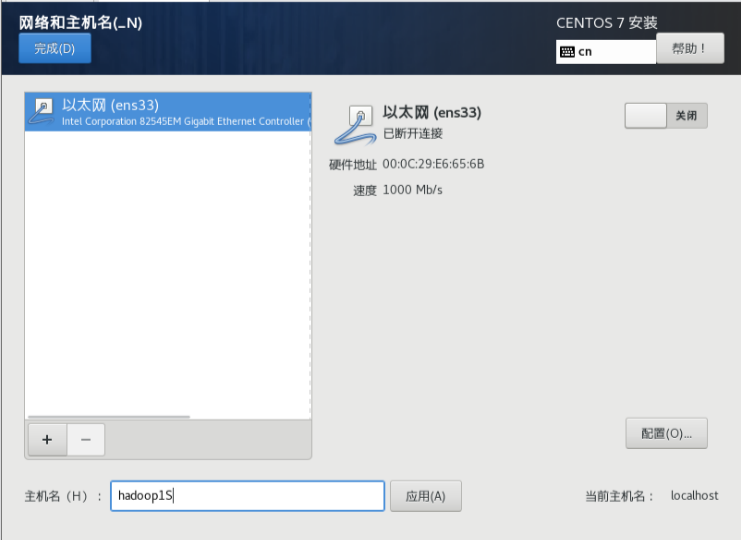
点击IPV4设置,方法选择手动,再点击add添加地址信息,然后添加DNS服务器,跟网关一致即可,再点保存
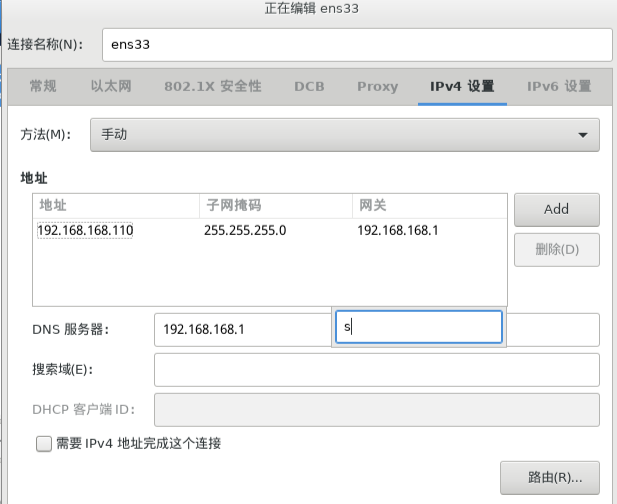
打开以太网,然后点完成
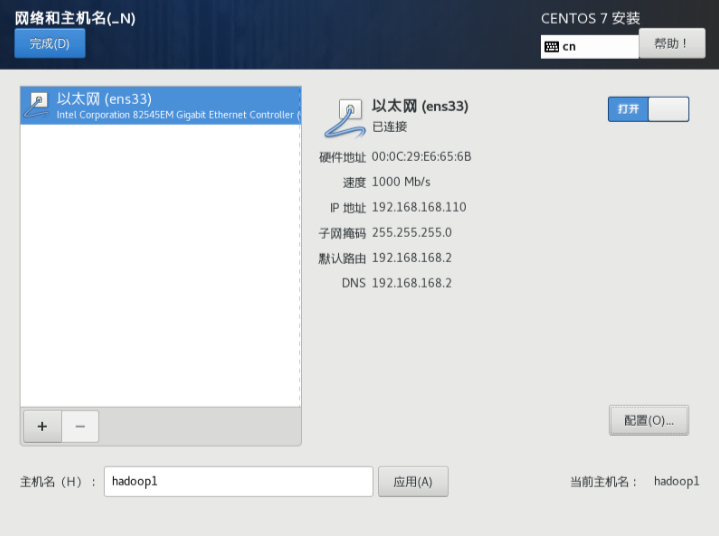
点开始安装
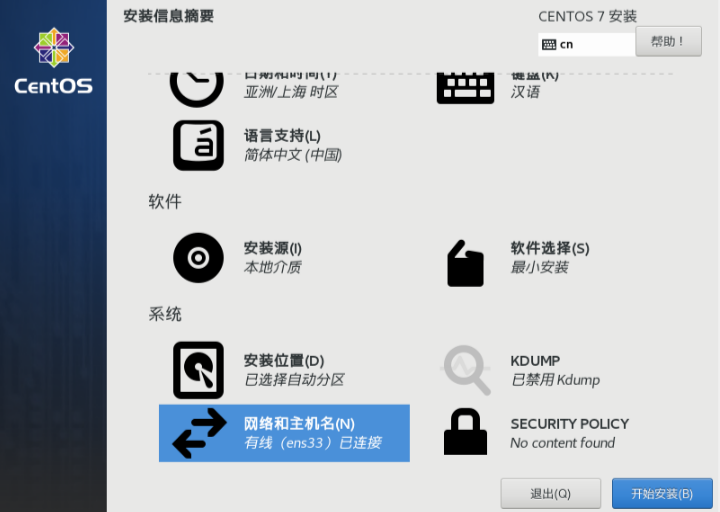
设置root密码,我这里设置为123456,点两次确认,创不创建用户的话看个人
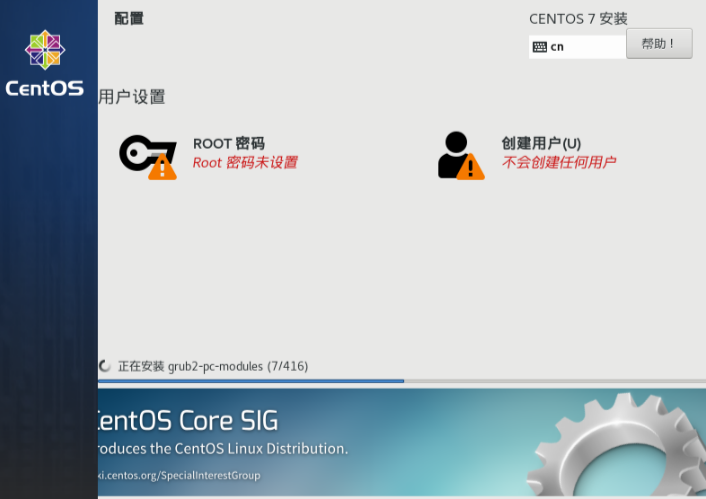
安装完后点重启
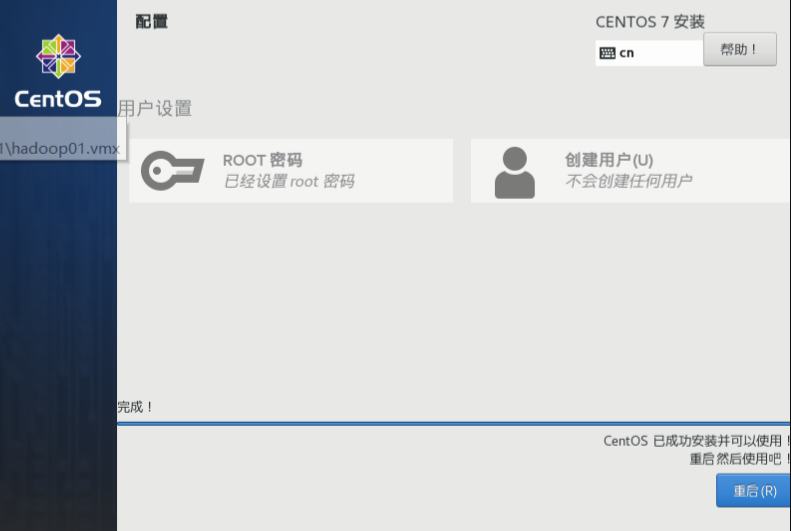
在这里输入root以及密码
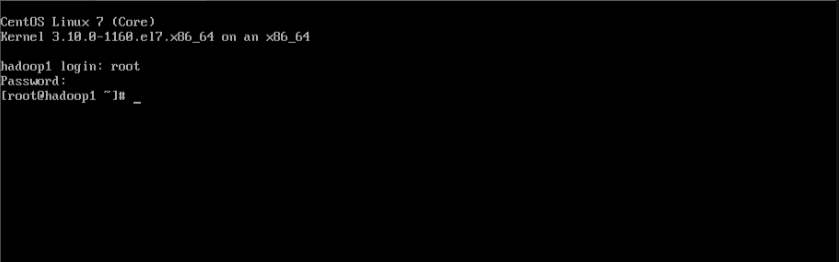
到这里虚拟机已经安装完成了,我们可以测试一下是否可以连同外网,输入
ping www.baidu.com
出现如下则表示可以连通外网,这时按键盘上的Ctrl+c退出

到这里虚拟机的安装已全部完成,但是建议继续做完之后的一些设置
远程操作虚拟机的软件
个人使用的是xshell,免费的国产软件,下载链接如下
创建ssh连接,输入用户地址,用户名及用户密码即可连接


评论 (0)